Membuat
Router, DHCP, DNS Server, Web Server,
FTP Server, Mail Server, Proxy
di Linux OpenSuSe
Ketika computer telah selesai melakukan installasi OpenSuSe, untuk kenyamanan dari pengguna lebih baik menonaktifkan Firewall dan Repositories.
Untuk menonaktifkan Firewall
# SuSEfirewall2 off
Untuk menonaktifkan Repositories
# zypper mr --disable –remote
Setting IP
Langkah pertama setelah Operating System OpenSuSe teriinstall adalah melakukan setting IP, langkah-langkahnya adalah sebagai berikut :
Pertama, buat file untuk konfigurasi Ethernet 1 dengan nama “ifcfg-eth0” (tidak perlu membuat, cukup copy saja dari file default dari sistem operasi SuSe)
# cp /etc/sysconfig/network/ifcfg-lo /etc/sysconfig/network/ifcfg-eth0
Edit file untuk konfigurasi Ethernet 1
# vi /etc/sysconfig/network/ifcfg-eth0
BOOTPROTO=’static’
IPADDR=’202.110.101.2/29’
STARTMODE=’onboot’
USERCONTROL=’no’
FIREWALL=’no’
Copy lagi file default, untuk Ethernet 2 dengan nama “ifcfg-eht1”
# cp /etc/sysconfig/network/ifcfg-lo /etc/sysconfig/network/ifcfg-eth1
Edit file konfigurasi Ethernet 2
# vi /etc/sysconfig/network/ifcfg-eth1
BOOTPROTO=’static’
IPADDR=’192.168.22.1/24’
STARTMODE=’onboot’
USERCONTROL=’no’
FIREWALL=’no’
Buat file gateway ke Internet
# vi /etc/sysconfig/network/routes
default 202.110.122.1 - -
Restart Network
# rcnetwork restart
Untuk mengecek hasil konfigurasi
# ifconfig eth0
# ifconfig eth1
Atau
# ping 202.110.122.2
# ping 192.168.22.1
ROUTER
Konfigurasi Routing :
Membuat gateway ke internet
# route add default gw 202.110.122.1
Ketik perintah
# iptables –t nat –A POSTROUTING –s 192.168.22.0/24 –j MASQUERADE
Aktifkan forwarding
# echo 1 > /proc/sys/net/ipv4/ip_forward
Untuk menyimpan iptables
# iptables-save /etc/sysconfig/iptables
Untuk secara langsung iptables aktif ketika booting, tambahkan perintah di boot.local
# vi /etc/init.d/boot.local
iptables –t nat –A POSTROUTING –s 192.168.22.0/24 –j MASQUERADE
echo 1 > /proc/sys/net/ipv4/ip_forward
DHCP
Konfigurasi DHCP :
Untuk menjadikan client kita, memiliki IP DHCP (Tidak perlu memasukkan IP).
Install aplikasi dhcp
# yast –i dhcp
# yast –i dhcp-server
Edit konfigurasi dhcp
# vi /etc/dhcpd.conf
subnet 192.168.22.0 netmask 255.255.255.0 {
range 192.168.22.11 192.168.22.30;
option domain-name-servers 202.110.122.2;
option domain-name “rahmat.com”;
option routers 192.168.22.1;
option broadcast-address 192.168.22.254;
(baris ± 54)
Memilih Ethernet yang digunakan
# vi /etc/sysconfig/dhcpd
DHCPD_INTERFACE=”eth1” (baris ± 17)
Jalankan DHCP
# rcdhcpd start
DNS Server
Membuat DNS Server :
Install aplikasi bind
# yast –i bind
Edit konfigurasi bind
# vi /etc/named.conf
forwarders { 202.110.122.2; }
zone “rahmat.com” in {
type master;
file “/master/rahmat.zone”;
};
zone “122.110.202.in-addr.arpa” in {
type master;
file “/master/202.110.122.zone”;
};
# include “/etc/named.conf.include;”
Buat file konfigurasi Forward dan Reverse (tidak perlu membuat, cukup copy saja dari file default dari sistem operasi SuSe)
Forward :
# cp /var/lib/named/localhost /var/lib/named/master/rahmat.zone
Reverse :
# cp /var/lib/named/127.0.0.0 /var/lib/named/master/202.110.122.zone
Edit konfigurasi Forward dan Reverse
Forward :
# vi /var/lib/named/master/rahmat.zone
@ IN SOA rahmat.com. root.rahmat.com.
@ IN NS ns.rahmat.com.
IN MX 10 mail.rahmat.com.
ns IN A 202.110.122.2
www IN CNAME ns.rahmat.com.
ftp IN CNAME ns.rahmat.com.
mail IN CNAME ns.rahmat.com.
Reverse :
# vi /var/lib/named/master/202.110.122.zone
@ IN SOA rahmat.com. root.rahmat.com.
@ IN NS ns.rahmat.com.
2 IN PTR ns.rahmat.com.
Edit konfigurasi domain dan nameserver
# vi /etc/resolv.conf
domain .com
search rahmat.com
nameserver 202.110.122.2
Jalankan DNS
# rcnamed start
Restart DNS
# rcnamed restart
Untuk mengecek DNS Server yang telah kita buat :
Cek dengan perintah
# nslookup
> ns.rahmat.com
> www.rahmat.com
> ftp.rahmat.com
> mail.rahmat.com
Cek dengan ping
# ping ns.rahmat.com
# ping www.rahmat.com
# ping ftp.rahmat.com
# ping mail.rahmat.com
Cek DNS dari Computer Client
Start Run cmd
ping ns.rahmat.com
ping www.rahmat.com
ping ftp.rahmat.com
ping mail.rahmat.com
nslookup
> ns.rahmat.com
> www.rahmat.com
> ftp.rahmat.com
> mail.rahmat.com
FTP Server
Membuat FTP Server :
Install aplikasi untuk FTP
# yast –i vsftpd
Edit konfigurasi dari FTP
# vi /etc/vsftpd.conf
write_enable=YES
local_enable=YES
local_umask=022
chroot_list_enable=YES
chroot_list_files=/etc/vsftpd.chroot_list
anonymous_enable=NO
Membuat file vsftpd.chroot_list
# vi /etc/vsftpd.chroot_list
rahmat
Aktifkan FTP
# rcvsftpd start
Cek FTP Server yang telah kita buat :
# ftp ftp.rahmat.com
User : rahmat
Password : *****
Secara default directory dari ftp adalah “/home/rahmat/”
Membuat directory khusus untuk ftp
# mkdir /home/rahmat/ftp
# usermod –d /home/rahmat/ftp rahmat
Cek FTP dari Computer Client
Ketik ftp://ftp.rahmat.com pada address bar di jendela web browser
Masukkan Username dan password
Web Server
Membuat Web Server :
Install aplikasi untuk Web Server, yaitu apache2
# yast –i apache2
# yast –i apache2-mod_php5
# yast –i php5
Edit konfigurasi dari apache2
# vi /etc/apache2/default-server.conf
Option All
Aktifkan apache2
# rcapache2 start
Cek Web Server yang telah kita buat menggunakan links
Jika ingin cek Web Server dari Computer Server, install terlebih dahulu “links”
# yast –i links
# links www.rahmat.com
Secara default, ketika web dijalankan akan muncul tulisan “It works”
Jika ingin mengedit isi dari web, edit file index.html di “/src/www/htdocs/”
# vi /src/www/htdocs/index.html
Isi dari index.html :
<html>Welcome
Cek Web dari Computer Client
Ketik http://www.rahmat.com pada address bar di jendela web browser
Secara default
Setelah dirubah
Membuat Web Server lebih dari 1 (subdomain)
Kita tidak melakukan setting di default-server.conf, tetapi kita membuat Virtual Web Server :
Web Server 1
Copy file konfigurasi untuk Virtual Web Server dari file yang telah ada (vhost.template)
#cp /etc/apache2/vhost.d/vhost.template /etc/apache2/vhost.d/www.rahmat.com.conf
Edit file konfigurasi yang telah di-copy
# vi /etc/apache2/vhost.d/www.rahmat.com.conf
NameVirtualHost *:80
ServerAdmin admin@rahmat.com
ServerName www.rahmat.com
DocumentRoot /home/rahmat/public_html
# rcapache2 restart
Buat index.html di public_html dari www.rahmat.com
# vi /home/rahmat/public_html/index.html
Isi dari index.html :
<html>Selamat Datang</html>
Cek Web Server yang telah kita buat :
Cek dengan links
# links www.rahmat.com
Web Server 2
Buat user
# useradd –m alkulaini
# passwd alkulaini
Buat subdomain dari domain (rahmat.com) di DNS
Forward :
# vi /var/lib/named/master/rahmat.zone
www IN CNAME ns.rahmat.com.
alkulaini IN CNAME ns.rahmat.com.
ftp IN CNAME ns.rahmat.com.
Restart DNS
# rcnamed restart
Cek DNS
# nslookup
> alkulaini.rahmat.com
Copy file konfigurasi untuk Virtual Web Server dari file yang telah ada (dari apache2)
# cp /etc/apache2/vhost.d/vhost.template /etc/apache2/vhost.d/alkulaini.rahmat.com .conf
Edit file konfigurasi yang telah di-copy
# vi /etc/apache2/vhost.d/alkulaini.rahmat.com.conf
ServerAdmin admin@rahmat.com
ServerName alkulaini.rahmat.com
DocumentRoot /home/alkulaini/public_html
# rcapache2 restart
Buat index.html di public_html dari alkulaini.rahmat.com
# vi /home/alkulaini/public_html/index.html
Isi dari index.html :
<html>Alkulaini Web</html>
Lakukan cara seperti diatas, sesuai dengan jumlah Web yang akan dibuat.
Cek Web Server yang telah kita buat dengan ping dan links
# ping alkulaini.rahmat.com
# links alkulaini.rahmat.com
Cek Web dari Computer Client
http://www.rahmat.com
http://alkulaini.rahmat.com
Membuat Web Server lebih dari 1 (domain)
Kita tidak melakukan setting di default-server.conf, tetapi kita membuat Virtual Web Server :
Web Server 1
Seperti membuat Web Server 1 ketika membuat subdomain lebih dari 1
Copy file konfigurasi untuk Virtual Web Server dari file yang telah ada (dari apache2)
#cp /etc/apache2/vhost.d/vhost.template /etc/apache2/vhost.d/www.rahmat.com.conf
Edit file konfigurasi yang telah di-copy
# vi /etc/apache2/vhost.d/www.rahmat.com.conf
NameVirtualHost *:80
ServerAdmin admin@rahmat.com
ServerName www.rahmat.com
DocumentRoot /home/rahmat/public_html
# rcapache2 restart
Buat index.html di public_html dari www.rahmat.com
# vi /home/rahmat/public_html/index.html
Isi dari index.html :
<html>Selamat Datang</html>
Cek Web Server yang telah kita buat
# links www.rahmat.com
Web Server 2
Buat user
# useradd –m alkulaini
# passwd alkulaini
Buat IP Alias (IP virtual)
# vi /etc/sysconfig/network/ifcfg-eth1
IPADDR_alkulaini=’202.110.122.3/29’
LABEL_alkulaini=’alkulaini’
# rcnetwork restart
Buat zone untuk alkulaini.com
# vi /etc/named.conf
zone “alkulaini.com” in {
type master;
file “/master/rahmat.zone”;
};
Buat domain baru di DNS
Forward :
# vi /var/lib/named/master/rahmat.zone
www IN CNAME ns.rahmat.com.
www.alkulaini.com IN A 202.110.122.3
ftp IN CNAME ns.rahmat.com.
Reverse :
# vi /var/lib/named/master/202.110.122.zone
@ IN NS ns.rahmat.com.
2 IN PTR ns.rahmat.com.
3 IN PTR www.alkulaini.com.
Restart DNS
# rcnamed restart
Cek DNS
# nslookup
> www.alkulaini.com
Copy file konfigurasi untuk Virtual Web Server dari file yang telah ada (dari apache2)
# cp /etc/apache2/vhost.d/vhost.template /etc/apache2/vhost.d/www.alkulaini.com .conf
Edit file konfigurasi yang telah di-copy
# vi /etc/apache2/vhost.d/www.alkulaini.com.conf
ServerAdmin admin@rahmat.com
ServerName www.alkulaini.com
DocumentRoot /home/alkulaini/public_html
# rcapache2 restart
Buat index.html di public_html dari www.alkulaini.com
# vi /home/alkulaini/public_html/index.html
Isi dari index.html :
<html>Alkulaini Web
Lakukan cara seperti diatas, sesuai dengan jumlah Web yang akan dibuat.
Cek Web Server yang telah kita buat dengan ping dan links
# ping www.alkulaini.com
# links www.alkulaini.com
Cek Web dari Computer Client
http://www.rahmat.com
http://www.alkulaini.com
Membuat Konten “Joomla” pada Web Server
Membuat database dari Joomla
Menginstall aplikasi untuk membuat database
# yast –i mysql
# yast –i bytefx-data-mysql
Restart mysql
# rcmysql restart
Membuat database
# mysql –u root –p
mysql> CREATE DATABASE joomla
mysql> CREATE USER ‘rahmat’@’rahmat.com’ identified by ‘rahmat’;
mysql> GRANT SELECT, INSERT, DELETE, UPDATE, DROP ON joomla .* to ‘rahmat’@’rahmat.com’;
Menginstall (extract) file joomla yang telah kita download di Internet
# tar xvfz /home/rahmat/ftp/Joomla_1.5.21-Stable-Full_Package.tar.gz –C /home/ rahmat/public_html/
Hapus index.html yang telah dibuat sebelumnya
# rm /home/rahmat/public_html/index.html
Konfigurasi Joomla melalui computer client
http://www.rahmat.com
Ikuti langkah-langkahnya, langsung klik Next
Ketika pada bagian Database Configuration, isikan seperti berikut :
Database Type : mysql
Host Name : localhost
Username : root
Password : - (kosong)
Database Name : joomla (sesuai database yang kita buat)
Ikuti langkah-langkahnya, langsung klik Next
Ketika pada bagian Main Configuration, isikan seperti berikut :
Site Name : www.rahmat.com
Your E-mail : rahmat@rahmat.com
Admin Password : rahmat
Confirm Admin Password : rahmat
Pilih Install Simple Data
Setelah selesai konfigurasi, muncul script. Copy script tersebut ke dalam notepad, kemudian simpan dengan nama configuration.php dan masukkan file tersebut ke dalam directory dari Joomla (“/home/rahmat/public_html”). Kemudian ubah nama directory installation menjadi install.
Web dengan konten Joomla telah jadi
http://www.rahmat.com
Jika ingin mengedit Web, tambahkan administrator
http://www.rahmat.com/administrator
Username : admin
Password : rahmat
MAIL SERVER
Konfigurasi Mail :
Kita membutuhkan aplikasi postfix, karena telah terinstall secara default maka kita langsung melakukan edit pada file postfix.
# vi /etc/postfix/main.cf
inet_interfaces = all
masquerade_domains = rahmat.com
mydestination = rahmat.com
(baris ± 673)
Restart Postfix
# rcpostfix restart
Install aplikasi dovecot
# yast –i dovecot
Edit konfigurasi dovecot
# vi /etc/dovecot/dovecot.conf
protocols = imap pop3 (baris ± 23)
disable_plaintext_auth = no (baris ± 51)
pop3_uidl_format = %08Xv%08Xu (baris ± 623)
Restart dovecot
# rcdovecot restart
Cek Mail Server yang telah kita buat :
# telnet mail.rahmat.com 25
Trying 202.110.122.2...
Connected to mail.rahmat.com.
Escape character is ‘^]’.
220 rahmat.com ESMTP Postfix
mail from: rahmat
250 2.1.0 Ok
rcpt to: alkulaini
250 2.1.5 Ok
354 End data with
coba kirim dari rahmat
.
250 2.0.0 Ok : queued as B89FD20461
quit
221 2.0.0 Bye
Connection closed by foreign host
# telnet mail.rahmat.com 110
Trying 202.110.122.2...
Connected to mail.rahmat.com.
Escape character is ‘^]’.
220 rahmat.com ESMTP Postfix
+OK Dovecot ready.
user alkulaini
+OK
pass alkulaini
+OK Logged in.
list
+OK 1 messages:
1 414
.
retr 1
coba kirim dari rahmat
.
quit
+OK Logging out
Connection closed by foreign host
Install squirrelmail
Karena pada DVD Open SuSe tidak terdapat aplikasi squirrelmail, maka kita harus men-download terlebih dahulu di Internet.
# mkdir /var/local
(Lakukan perintah ini, jika file squirrelmail berada di directory ftp)
#tar xvfz /home/rahmat/ftp/squirrelmail-20101105_0200-SVN.devel.tar –C /var/ local/
# mv /var/local/squirrelmail.devel /var/local/squirrelmail
Buat Virtual Host untuk mail
Copy file vhost.template menjadi mail.rahmat.com.conf
# cp /etc/apache2/vhost.d/vhost.template /etc/apache2/vhost.d/mail.rahmat.com.conf
Edit file mail.rahmat.com.conf
# vi /etc/apache2/vhost.d/mail.rahmat.com.conf
ServerAdmin admin@rahmat.com
ServerName mail.rahmat.com
DocumentRoot /var/local/squirrelmail
# rcapache2 restart
Membuat directory untuk menyimpan data dari mail
# mkdir /var/local/squirrelmail/data
Memberikan hak akses penuh untuk melakukan edit pada directory data
# chmod 777 /var/local/squirrelmail/data/
Cek WebMail yang telah kita buat
# links mail.rahmat.com
Cek Mail dari Computer Client
Ketik http://mail.rahmat.com pada address bar di jendela web browser
Masukkan Username dan password
PROXY
Membuat Proxy :
Install aplikasi untuk Proxy
# yast –i squid
Edit konfigurasi dari Proxy
# vi /etc/squid/squid.conf
http_port 3128 transparent (baris ± 913)
-> tambahkan kata “transparent”, agar proxy berjalan secara transparan
cache_mem 256 MB (baris± 1569)
-> ganti angka 8 menjadi 256 (setengah memory PC)
cache_dir ufs /var/chache/squid 20000 16 256 (baris ± 1776)
-> ganti angka 1000 menjadi 20000 (kapasitas untuk menyimpan cache)
cache_log /var/log/squid/chache.log (baris ± 1952)
cache_store_log /var/log/squid/store.log (baris ± 1962)
-> untuk mengaktifkan cache log, untuk melihat situs-situs yang dilihat Client
acl rahmat src 192.168.22.0/24 (baris ± 578)
-> membuat nama jaringan yang menggunakan proxy
http_access allow rahmat (baris ± 636)
-> membuat hak akses agar diperbolehkan oleh proxy
Buat swap directory untuk squid
# squid –z
Aktifkan proxy
# rcsquid start
Blok Situs, Blok Kata, dan Pengecualian yang di Blok
Edit konfigurasi pada Proxy
# vi /etc/squid/squid.conf
acl kecuali url_regex –i “/etc/squid/kecuali.txt”
acl bloksitus dstdomain “/etc/squid/bloksitus.txt”
acl blokkata url_regex –i “/etc/squid/blokkata.txt”
-> membuat list dari kecuali, bloksitus dan blokkata (baris ± 592)
http_access allow kecuali
http_access deny bloksitus
http_access deny blokkata
-> membuat hak akses dari kecuali, bloksitus dan blokkata (baris ± 631)
Buat file yang berisi alamat dan kata yang diblok maupun tidak
# vi /etc/squid/kecuali.txt
jawab
# vi /etc/squid/bloksitus.txt
www.kuncijawaban.com
# vi /etc/squid/blokkata.txt
kunci jawaban
Simpan konfigurasi dari Proxy
-> Setelah melakukan edit pada squid.conf harus melakukan perintah ini
# squid –k reconfigure
Restart Proxy
# rcsquid restart
Membuat Web Server (XAMPP)
Setting XAMPP untuk Web Server
Selain menggunakan apache2, kita dapat menggunakan aplikasi bernama XAMPP. Tapi aplikasi ini tidak terdapat di DVD Open SuSe. Jadi kita harus men-download terlebih dahulu di Internet.
Untuk menginstallnya, dengan cara me-extract file XAMPP
(Lakukan perintah ini, jika berada pada directory yang didalamnya berisi file xampp)
# tar xvfz xampp-linux-1.7.2.tar.gz –C /opt/
Edit konfigurasi xampp
# vi /opt/lampp/etc/httpd.conf
ServerAdmin admin@rahmat.com (baris ± 161)
ServerName rahmat.com (baris ± 176)
Include etc/extra/httpd-vhost.conf (baris ± 480)
# vi /opt/lampp/etc/extra/httpd-vhost.conf
ServerAdmin admin@rahmat.com
DocumentRoot /opt/lampp/htdocs/
ServerName rahmat.com
ServerAlias www.rahmat.com
(baris ke ± 28)
# vi /opt/lampp/etc/extra/httpd-xampp.conf
Order deny,allow
Allow from :: 202.110.122.0/24
# Deny from all
Jalankan aplikasi XAMPP
# /opt/lampp/lampp start
Cek Web Server yang telah kita buat dengan links
# links www.rahmat.com
Secara default, ketika web dari XAMPP dijalankan akan muncul web menu XAMPP
Jika ingin merubah, agar tidak keluar web menu dari XAMPP, maka edit file index.php pada direktori “/opt/lampp/htdocs/”
# vi /opt/lampp/htdocs/index.php
Ubah isi dari index.php menjadi :
<html>Welcome
*Jika ingin melakukan setting pada XAMPP, tambahkan ‘xampp’ pada alamat web.
http://www.rahmat.com/xampp
Untuk memberi password pada XAMPP
# /opt/lampp/lampp security
Menambah Hosting
Seperti pada Apache, kita juga menggunakan IP Alias, untuk menambah hosting
# vi /etc/sysconfig/network/ifcfg-eth1
IPADDR_alkulaini=’202.110.122.3’
LABEL_alkulaini=’alkulaini’
# rcnetwork restart
Menambah DNS
Forward :
# vi /var/lib/named/master/rahmat.zone
www IN CNAME ns.rahmat.com.
www.alkulaini.com IN A 202.110.122.3
ftp IN CNAME ns.rahmat.com.
Reverse :
# vi /var/lib/named/master/202.110.122.zone
2 IN PTR ns.rahmat.com.
3 IN PTR www.alkulaini.com.
# rcnamed restart
Tambah konfigurasi XAMPP
# vi /opt/lampp/etc/ extra/httpd-vhost.conf
ServerAdmin admin@rahmat.com
DocumentRoot /opt/lampp/htdocs/alkulaini
ServerName www.alkulaini.com
(baris ± 36)
Buat file hosting pada direktori “/opt/lampp/htdocs/alkulaini/” dengan format index.php
# mkdir /opt/lampp/htdocs/alkulaini
# vi /opt/lampp/htdocs/alkulaini/index.php
<html>
Alkulaini Web
Restart XAMPP
# /opt/lampp/lampp restart
Lakukan cara seperti di atas, jika akan menambah hosting lagi
Membuat banyak hosting dengan user lain tidak dapat merubah hosting dari user sendiri (kita)
User 1 (rahmat)
Buat file index.php di “/home/rahmat/ public_html/”
# vi /home/rahmat/public_html/index.php
Lakukan perintah untuk membuat file link dari “/home/rahmat/public_html/” ke “/opt/lampp/htdocs/rahmat/”
# ln –s –d /home/rahmat/public_html/ –t /opt/lampp/htdocs/rahmat/
Restart XAMPP
# /opt/lampp/lampp restart
User 2 (alkulaini)
Buat file index.php di “/home/alkulaini/ public_html/”
# vi /home/alkulaini/public_html/index.php
Lakukan perintah untuk membuat file link dari “/home/alkulaini/public_html/” ke “/opt/lampp/htdocs/alkulaini/”
# ln –s –d /home/alkulaini/public_html/ –t /opt/lampp/htdocs/alkulaini/
Restart XAMPP
# /opt/lampp/lampp restart
Lakukan cara seperti di atas, sesuai dengan jumlah user yang ada
Cek Web Server yang telah kita buat :
# ping www.rahmat.com
# links www.rahmat.com
# ping www.alkulaini.com
# links www.alkulaini.com
*Jika ingin melakukan setting pada XAMPP, kita tidak bisa langsung menambahkan ‘xampp’ di belakang alamat web.
Matikan lampp
# /opt/lampp/lampp stop
Buat directory untuk xampp
# mkdir /home/rahmat/public_html/xampp
Copy directory dari “/opt/lampp/htdocs/xampp/” ke “/home/rahmat/public_html xampp”
# cp /opt/lampp/htdocs/xampp/* /home/rahmat/public_html/xampp/
Aktifkan lampp
# /opt/lampp/lampp start
Sekarang untuk setting XAMPP, bisa dengan menambahkan ‘xampp’ di belakang alamat web
http://www.rahmat.com/xampp
Membuat Konten Joomla pada Web Server XAMPP
Kita tidak pelu melakukan installasi aplikasi, karena sudah ada pada paket XAMPP. Kita hanya langsung menambahkannya.
http://www.rahmat.com/phpmyadmin
Buat Database
Pada kolom “Create new database”, tulis “joomla”, kemudian pilih Create
Menginstall (extract) file joomla yang telah kita download di Internet
# mkdir /opt/lampp/htdocs/joomla
# tar xvfz /home/rahmat/ftp/Joomla_1.5.21-Stable-Full_Package.tar.gz –C /opt/ lampp/htdocs/joomla
Edit Virtualhost
# vi /opt/lampp/etc/extra/httpd-vhost.conf
ServerAdmin admin@rahmat.com
DocumentRoot /opt/lampp/htdocs/joomla
ServerName rahmat.com
ServerAlias www.rahmat.com
(baris ke ± 28)
Mematikan error pada display XAMPP
# vi /opt/lampp/etc/php.ini
display_errors = Off (baris ± 533)
# /opt/lampp/lampp restart
Langkah selanjutnya seperti pada membuat konten di Web Server Apache






























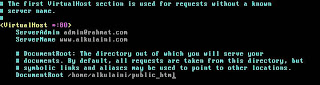

















2 comments:
mav sya newby, mo tanya
opensusenya pake KDE ato Gnome gan?..
assalamu'alaikum . terimakasih kawan. mau nanya apa ini membuat opensuse sebagai server kualitas nya stabil dengan server di ubuntu.
Post a Comment