Installasi Wireless Card
1. Persiapkan PC dan Wireless Card
2. Pasang Wireless Card pada Computer
3. Hidupkan Computer
4. Ketika computer telah siap digunakan, maka muncul window pemberitahuan bahwa computer menemukan hardware baru terpasang
Pilih“Install the software automatically [Recommended]”
.JPG)
6. Dengan sendirinya, computer mencari data dari Wireless Card



10. Kemudian masuk explorer masuk ke data dari CD Driver
Klik 2x pada icon SMCWPCI_G
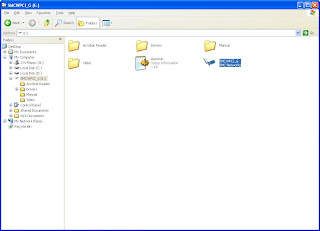


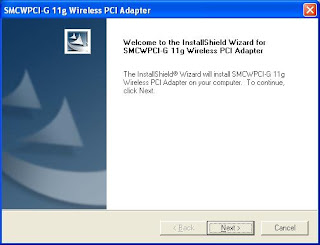
.JPG)
Penggunaan Wireless Card
Wireless Card dapat digunakan untuk kita terhubung ke
a. Internet melalui Hotspot
b. Computer lain
a. Koneksi ke Internet menggunakan Wireless Card
1. Klik kanan pada icon yang terletak pada bagian pojok kanan bawah
Pilih Open Config Utility
2. Muncul window baru
Klik pada tulisan Easy Config untuk melakukan setting Wireless Card
3. Muncul pilihan type connection
Pilih Infrastructure
4. Muncul pilihan network / hotspot yang akan kita gunakan
Pilih sesuai keinginan anda
*Jika hotspot yang anda cari ternyata tidak ada, klik refresh
5. Muncul window Wireless properties dari hotspot yang kita pilih
6. Muncul pengisian TCP/IP
Pilih DHCP
7. Muncul pengisian DNS
Pilih DNS Auto
8. Wireless telah tersetting untuk connect ke Internet
9. Buka web browser anda
Karena pada hotspot yang aku gunakan membutuhkan username dan password maka aku mengisinya untuk dapat menjalakan internet
b. Koneksi ke Computer lain menggunakan Wireless Card
1. Klik kanan pada icon yang terletak pada bagian pojok kanan bawah
Pilih Open Config Utility
2. Muncul window baru
Klik pada tulisan Easy Config untuk melakukan setting Wireless Card
3. Muncul pilihan type connection
Berbeda ketika terkoneksi ke Internet yang memilih Infrastructure
Pilih Ad-Hoc
4. Muncul pilihan network / SSID yang dibuat oleh teman anda (computer lain)
Pilih sesuai keinginan anda
*Jika SSID computer yang anda cari ternyata tidak ada, klik refresh
5. Muncul window Wireless properties dari SSID computer lain yang kita pilih
6. Muncul pengisian TCP/IP
Pilih Manual
*Seperti contoh
*Ingat semuanya harus sama dengan computer yang anda koneksikan
Kecuali ID Host
7. Muncul pengisian DNS
Pilih Manual
*Seperti contoh
*Ingat semuanya harus sama dengan computer yang anda koneksikan
8. Wireless telah tersetting untuk connect ke computer lain
Kegunaan Wireless Card ketika terhubung ke Computer lain
Sama seperti ketika terkoneksi dengan computer lain pada LAN menggunakan kabel UTP, kita dapat berkomunikasi dengan computer lain, sharing folder dll.
NetMeeting
Saya akan menerangkan cara melakukan komunikasi dengan computer lain menggunakan NetMeeting, yaitu:
1. Klik menu Start, pilih Run
2. Ketik conf, klik OK
3. Muncul window awal penginstallan NetMeeting, klik Next
4. Muncul jendela pengisian identitas pada computer yang kita gunakan
Supaya di kenal oleh computer lain
5. Centang Log on to a directory server when NetMeeting starts
Untuk masuk dalam directory sever ketika Netmeeting dimulai
Centang Do not list my name in the directory
Untuk tidak menuliskan nama kita pada directory server
*Jika tidak ingin menambahkan, jangan di centang
6. Pilih network connection yang anda gunakan
Pilih Local Are Network
karena kita terhubung dengan computer lain dalam satu jaringan
7. Centang Put a shortcut to NetMeeting on my desktop
Untuk menambahkan shortcut ke NetMeeting pada Desktop
Centang Put a shortcut to NetMeeting on my Quick Launch bar
Untuk menambahkan shortcut pada Quick Launch bar
*Jika tidak ingin menambahkan, jangan di centang
8. Jika pada computer anda tidak terpasang perangkat audio
Maka installasi telah selesai
9. Tapi jika pada computer anda terpasang perangkat audio
Maka installasi akan dilanjutkan
10. Muncul pengaturan audio yang akan digunakan pada NetMeeting
Ketika sedang berkomunikasi dengan computer lain
11. Muncul pengaturan Speaker / Headphones
Atur sesuai keinginan anda
Untuk mencoba volume dari Speaker / Headphones, klik Test
12. Muncul pengaturan Microphone
Atur sesuai keinginan anda
13. Setting perangkat audio telah selesai
14. Installasi NetMeting selesai
Sharing Folder
1. Klik kanan pada folder yang akan di share Pilih Properties
 2. Muncul window baru, masuk ke menu Sharing
2. Muncul window baru, masuk ke menu Sharing

3. Pilih Just enable file sharing

4. Centang Share this folder on the network Klik OK

5. Folder telah ter-share
Icon berubah
 * Untuk tidak menyebarkan folder yang telah ter-share
* Untuk tidak menyebarkan folder yang telah ter-share
Hilangkan centang pada Share this folder on the network

* Icon folder kembali ke semula

Remote Desktop
1. Klik Start Pilih All Programs Pilih Accessories Pilih Communication Pilih Remote Desktop Connection
2. Muncul window baru, pilih Options
3. Isi kolom sesuai data dari computer yang akan di remote
Pada kolom Computer isi dengan IP Address computer yang akan di remote
Pada kolom Username isi dengan nama user dari computer yang akan di remote
Pada kolom Password isi dengan password computer yang akan di remote
Pada kolom Domain tidak perlu diisi, kalau anda isi pun diperbolehkan
Klik Connect
4. Maka computer lain dapat kita remote, sesuai kehendak kita
*Untuk melanjutkan ke no berikutnya pada perintah – perintah di atas, klik Next / OK
.JPG)
.JPG)

.JPG)
.JPG)





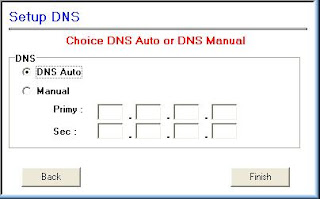

.JPG)
.JPG)
.PNG)
.JPG)
.JPG)























